Configuraciones de VPN
Requisitos
Antes que nada, recomiendo leer este artículo donde se habla de “los tipos de VPN”, también encontraremos enlazado otro artículo sobre el cifrado RSA.
Para este manual vamos a necesitar un escenario que se compondrá de 4 maquinas con Debian 11, estas maquinas se configurarán de forma diferente. Habrá escenarios donde solo usaremos 3 de ellas como en el acceso remoto. Explicaré la configuración de cada una antes de cada apartado.
OpenVPN Access Remote
Para realizar este escenario haremos uso de 3 maquinas diferentes, que serán las siguientes:
- Maquina 1: Esta maquina sera un cliente con una interfaz de red, que tendrá la dirección IP "10.0.0.2/24".
- Maquina 2: Sera la maquina que hara de servidor, tendra 3 interfaces de red:
- La primera interfaz de red tendrá la dirección IP con acceso a internet.
- La segunda interfaz de red tendrá la dirección IP "10.0.0.1/24".
- La tercera interfaz de red tendrá la dirección IP "10.0.1.1/24".
- Maquina 3: Esta maquina será un cliente con una interfaz de red, que tendrá la dirección IP "10.0.1.2/24".
La idea de esta configuración será que la primera maquina pueda acceder a la red de la maquina 3 y también salir a internet, pero siempre pasando por la vpn de la maquina 2.
Configuración de la maquina 2
En esta maquina instalaremos el servidor de OpenVPN, para ello usaremos el siguiente comando:
sudo apt install openvpn easy-rsa
Vamos a crear un directorio para almacenar los certificados y claves que se generen. Estos comandos crearan un directorio con un script para automatizar la creación de una autoridad certificadora, claves... Para ello ejecutaremos los siguientes comandos:
make-cadir /root/easy-rsa
cd /root/easy-rsa
./easyrsa init-pki
Si ya hemos creado una autoridad certificadora y claves anteriormente, podemos borrarla con el siguiente comando:
./easyrsa clean-all
Ahora vamos a crear una autoridad certificadora y generar el fichero Diffie-Hellman, para ello ejecutaremos el siguiente comando:
./easyrsa build-ca
./easyrsa gen-dh
Ahora vamos a crear un certificado para el servidor, para ello ejecutaremos el siguiente comando:
./easyrsa build-server-full server nopass
El comando anterior creará un certificado para el servidor, el nombre del certificado será “server”, y no pedirá contraseña para la creación del certificado. Esto se puede hacer por parte, pero al usar build-server-full se generará el certificado y clave al mismo tiempo, ahorrando el uso de varios comandos para crear el certificado, firmarlo y generar la clave.
Ahora vamos a crear un certificado para el cliente, esto generará dos ficheros que serán los que use el cliente, para ello ejecutaremos el siguiente comando:
./easyrsa build-client-full clienteremote nopass
Si, podemos generar varios certificados para varios clientes. Es importante guardar bien el directorio easy-rsa, ya que si en el futuro queremos añadir más cliente deben ser generado por la misma autoridad certificadora que el servidor o no funcionara.
Generamos el fichero ta.key para proporcionar autenticación HMAC y encriptación para el control de paquetes del canal TLS. Para generar el fichero ejecutaremos el siguiente comando:
openvpn --genkey secret ta.key
Ahora necesitaremos copiar los siguientes ficheros al directorio /etc/openvpn/server/:
- /root/easy-rsa/pki/ca.crt
- /root/easy-rsa/pki/dh.pem
- /root/easy-rsa/pki/issued/server.crt
- /root/easy-rsa/pki/private/server.key
- /root/easy-rsa/pki/ta.key
Ahora configuraremos el servidor OpenVPN, para ello crearemos un fichero de configuración en el directorio /etc/openvpn, para ello ejecutaremos el siguiente comando:
port 1194
proto udp
dev tun
ca /etc/openvpn/server/ca.crt
cert /etc/openvpn/server/server.crt
key /etc/openvpn/server/server.key
dh /etc/openvpn/server/dh.pem
server 10.17.0.0 255.255.255.0
ifconfig-pool-persist ipp.txt
push "redirect-gateway def1"
push "route 10.0.1.0 255.255.255.0"
push "dhcp-option DNS 8.8.8.8"
push "dhcp-option DNS 8.8.4.4"
keepalive 10 120
tls-crypt /etc/openvpn/server/ta.key
cipher AES-256-CBC
auth SHA256
persist-key
persist-tun
status /var/log/openvpn/openvpn-remote.log
verb 3
explicit-exit-notify 1
Con esto ya tendríamos configurado el servidor openvpn, ahora necesitamos configurar una regla nat para que las conexiones puedan salir a internet. También es necesario activar el "ip forwarding" para que las conexiones puedan salir a internet, esto lo hacemos descomentando o añadiendo la siguiente línea en el fichero /etc/sysctl.conf:
net.ipv4.ip_forward=1
Dejare también mi configuración de red, aunque esto depende del escenario que se monte.
# This file describes the network interfaces available on your system
# and how to activate them. For more information, see interfaces(5).
source /etc/network/interfaces.d/*
# The loopback network interface
auto lo
iface lo inet loopback
# The primary network interface
auto eth0
iface eth0 inet dhcp
post-up iptables -t nat -A POSTROUTING -s 10.17.0.0/24 -o eth0 -j MASQUERADE
auto eth1
iface eth1 inet static
address 10.0.0.1
netmask 255.255.255.0
auto eth2
iface eth2 inet static
address 10.0.1.1
netmask 255.255.255.0
Ahora reiniciamos el servicio de red y sysctl para que se apliquen los cambios:
systemctl restart networking
sysctl -p
Iniciamos el servicio vpn o habilitamos para el inicio según queramos:
systemctl start openvpn@server
Explicación del fichero server.conf
Ahora explicare cada parámetro usado, en los futuros escenarios no explicare los parámetros que ya están explicados en este escenario.
- port 1194: Este parámetro define el puerto en el que el servidor OpenVPN escuchará las conexiones entrantes de los clientes. El puerto predeterminado es 1194.
- proto udp: Especifica el protocolo de transporte que se utilizará para las conexiones OpenVPN. En este caso, se utiliza UDP, que es más rápido pero menos confiable que TCP.
- dev tun: Define el tipo de dispositivo de red virtual que se utilizará.
tuncrea una red de capa 3 (IP) y es la opción más común. - ca /etc/openvpn/server/ca.crt: Especifica la ubicación del certificado de autoridad (CA) utilizado para firmar los certificados de servidor y cliente.
- cert /etc/openvpn/server/server.crt: Indica la ubicación del certificado del servidor firmado por la CA.
- key /etc/openvpn/server/server.key: Especifica la ubicación de la clave privada del servidor.
- dh /etc/openvpn/server/dh.pem: Define la ubicación del archivo que contiene los parámetros Diffie-Hellman, utilizados para el intercambio de claves en la fase de negociación de la conexión.
- server 10.17.0.0 255.255.255.0: Establece la dirección IP y la máscara de subred para la red virtual privada. En este caso, se utiliza la subred 10.17.0.0/24.
- ifconfig-pool-persist ipp.txt: Guarda las asignaciones de direcciones IP de los clientes en un archivo para que sean persistentes entre reinicios del servidor.
- push "redirect-gateway def1": Envía a los clientes una opción para redirigir todo su tráfico de Internet a través de la VPN.
- push "route 10.0.1.0 255.255.255.0": Agrega una ruta estática para la red 10.0.1.0/24 en el cliente, permitiendo que el cliente acceda a esa red a través de la VPN.
- push "dhcp-option DNS 8.8.8.8" y push "dhcp-option DNS 8.8.4.4": Establece los servidores DNS que se proporcionarán a los clientes.
- keepalive 10 120: Define el intervalo de tiempo en segundos entre los mensajes de control de keepalive. En este caso, se envían mensajes cada 10 segundos y se considera que la conexión está caída si no hay respuesta después de 120 segundos.
- tls-crypt /etc/openvpn/server/ta.key: Especifica la ubicación del archivo que contiene la clave precompartida utilizada para encriptar y autenticar los paquetes de control entre el servidor y los clientes.
- cipher AES-256-CBC: Define el algoritmo de cifrado utilizado para encriptar los datos transmitidos a través de la VPN. En este caso, se utiliza el algoritmo AES-256-CBC.
- auth SHA256: Especifica el algoritmo de autenticación utilizado para garantizar la integridad de los datos. En este caso, se utiliza SHA256.
- persist-key y persist-tun: Estas opciones permiten que las claves y los dispositivos de túnel se mantengan en caso de que la conexión se interrumpa temporalmente. Esto puede ayudar a evitar problemas de conexión cuando se restablece la conexión.
- status /var/log/openvpn/openvpn-remote.log: Especifica la ubicación del archivo de registro donde se almacenará información sobre las conexiones y el estado del servidor. En este caso, se utiliza el archivo
/var/log/openvpn/openvpn-remote.log. - verb 3: Controla el nivel de registro de detalles en el archivo de registro. El valor 3 es un nivel intermedio que proporciona información suficiente para solucionar problemas sin ser demasiado verboso.
- explicit-exit-notify 1: Esta opción le indica al servidor que espere una notificación explícita de salida por parte del cliente antes de considerar la conexión cerrada. El valor 1 significa que la notificación explícita de salida se espera solo cuando el cliente se desconecta de manera normal. Esto puede ser útil para manejar situaciones en las que un cliente se desconecta abruptamente, como una pérdida de energía o una desconexión de red.
Configuración de la maquina 1
En esta máquina deberemos hacer algunos ajustes, aunque antes dejaré la configuración de red usada en el fichero /etc/network/interfaces:
# This file describes the network interfaces available on your system
# and how to activate them. For more information, see interfaces(5).
source /etc/network/interfaces.d/*
# The loopback network interface
auto lo
iface lo inet loopback
# The primary network interface
auto eth0
iface eth0 inet static
address 10.0.0.2
netmask 255.255.255.0
gateway 10.0.0.1
Ahora configuraremos la maquina 1, para ello necesitaremos instalar openvpn en la maquina 1, para ello ejecutamos:
apt install openvpn
Copiaremos los siguientes ficheros de configuración generados con easy-rsa en la maquina 2 en el directorio /etc/openvpn/client de la maquina 1:
- /root/easy-rsa/pki/ca.crt
- /root/easy-rsa/pki/dh.pem
- /root/easy-rsa/pki/issued/clienteremote.crt
- /root/easy-rsa/pki/private/clienteremote.key
- /root/easy-rsa/pki/ta.key
Ahora configuramos openvpn como cliente, para ello creamos el fichero /etc/openvpn/client/cliente.conf con el siguiente contenido:
client
dev tun
proto udp
remote 10.0.0.1 1194
resolv-retry infinite
nobind
persist-key
persist-tun
ca /etc/openvpn/client/ca.crt
cert /etc/openvpn/client/clienteremote.crt
key /etc/openvpn/client/clienteremote.key
remote-cert-tls server
tls-crypt /etc/openvpn/client/ta.key
cipher AES-256-CBC
auth SHA256
verb 3
Ahora iniciamos el servicio de openvpn o lo habilitamos para el inicio:
systemctl start openvpn@cliente
Explicación del fichero cliente.conf
Aqui tenemos cada parámetro usado explicado:
- client: Indica que este archivo de configuración es para un cliente OpenVPN.
- dev tun: Define el tipo de dispositivo de red virtual que se utilizará.
tuncrea una red de capa 3 (IP) y es la opción más común. - proto udp: Especifica el protocolo de transporte que se utilizará para las conexiones OpenVPN. En este caso, se utiliza UDP, que es más rápido pero menos confiable que TCP.
- remote 10.0.0.1 1194: Define la dirección IP y el puerto del servidor OpenVPN al que se conectará el cliente. En este caso, se conectará al servidor en la IP 10.0.0.1 en el puerto 1194.
- resolv-retry infinite: Especifica el número de veces que el cliente intentará resolver el nombre del servidor o la dirección IP en caso de una falla inicial.
infiniteindica que el cliente seguirá intentándolo indefinidamente. - nobind: Indica que el cliente no necesita enlazar a un puerto local específico.
- persist-key y persist-tun: Estas opciones permiten que las claves y los dispositivos de túnel se mantengan en caso de que la conexión se interrumpa temporalmente. Esto puede ayudar a evitar problemas de conexión cuando se restablece la conexión.
- ca /etc/openvpn/client/ca.crt: Especifica la ubicación del certificado de autoridad (CA) utilizado para firmar los certificados de servidor y cliente.
- cert /etc/openvpn/client/clienteremote.crt: Indica la ubicación del certificado del cliente firmado por la CA.
- key /etc/openvpn/client/clienteremote.key: Especifica la ubicación de la clave privada del cliente.
- remote-cert-tls server: Verifica que el certificado presentado por el servidor es un certificado de servidor, lo que ayuda a proteger contra ciertos tipos de ataques man-in-the-middle.
- tls-crypt /etc/openvpn/client/ta.key: Especifica la ubicación del archivo que contiene la clave precompartida utilizada para encriptar y autenticar los paquetes de control entre el servidor y los clientes.
- cipher AES-256-CBC: Define el algoritmo de cifrado utilizado para encriptar los datos transmitidos a través de la VPN. En este caso, se utiliza el algoritmo AES-256-CBC.
- auth SHA256: Especifica el algoritmo de autenticación utilizado para garantizar la integridad de los datos. En este caso, se utiliza SHA256.
- verb 3: Controla el nivel de registro de detalles en el archivo de registro. El valor 3 es un nivel intermedio que proporciona información suficiente para solucionar problemas sin ser demasiado verboso.
Configuración de la maquina 2
Esta máquina no requiere configuraciones pero dejare el fichero de configuración de red /etc/network/interfaces:
# This file describes the network interfaces available on your system
# and how to activate them. For more information, see interfaces(5).
source /etc/network/interfaces.d/*
# The loopback network interface
auto lo
iface lo inet loopback
# The primary network interface
auto eth0
iface eth0 inet static
address 10.0.1.2
netmask 255.255.255.0
gateway 10.0.1.1
Comprobación de la conexión
En las siguientes imágenes podemos ver como se ha establecido la conexión entre las dos maquinas, y como nos permite acceder a internet o a la maquina 3:
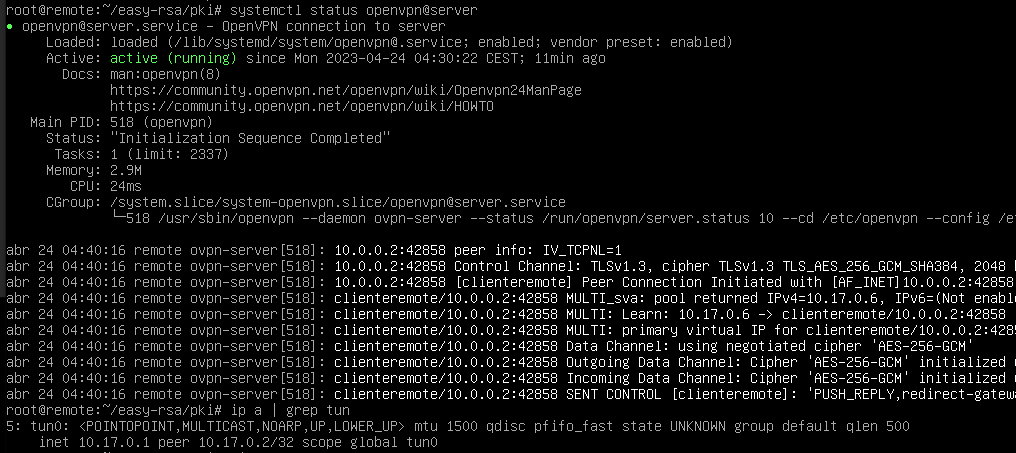
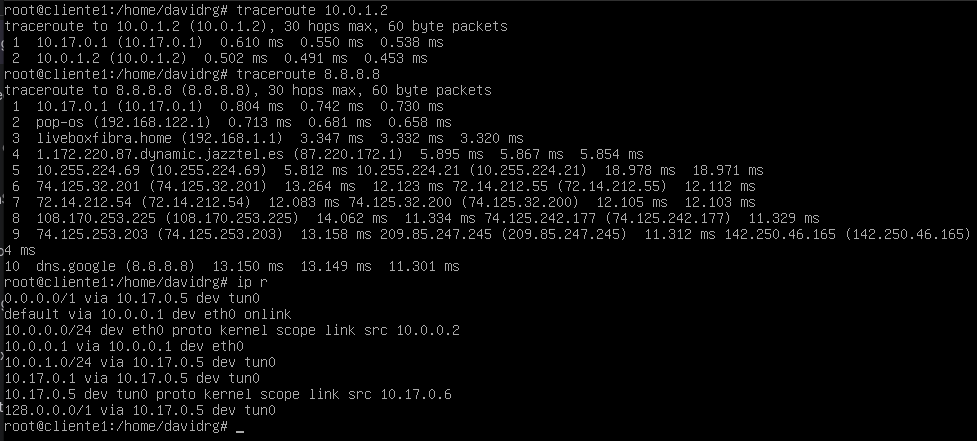
OpenVpn site to site
Para realizar este escenario haremos uso de 4 maquinas diferentes, que serán las siguientes:
- Maquina 1: Esta estara en la red 1, tendrá las siguientes dos interfaces de red:
- La primera interfaz de red tendrá la dirección IP con acceso a internet.
- La segunda interfaz de red tendrá la dirección IP "10.0.0.2/24".
- Maquina 2: Sera la maquina que hara de punta para unir las dos redes, tendrá las siguientes 2 interfaces de red:
- La primera interfaz con la dirección IP "10.1.1.1/24".
- La segunda interfaz con la dirección IP "10.0.0.1/24".
- Maquina 3: Esta maquina será otra de las puntas para unir las dos redes, tendrá dos interfaces de red:
- La primera interfaz de red tendrá la dirección IP "10.1.1.2/24".
- La segunda interfaz de red tendrá la dirección IP "10.0.1.1/24".
- Maquina 4: Esta maquina será un cliente con dos interfaz de red:
- La primera interfaz de red tendrá la dirección IP con acceso a internet.
- La segunda interfaz de red tendrá la dirección IP "10.0.1.2/24".
Configuración de la maquina 2(server) y 3(cliente)
Antes de empezar, voy a dejar la configuración de red usado en las maquinas 2 y 3:
# This file describes the network interfaces available on your system
# and how to activate them. For more information, see interfaces(5).
source /etc/network/interfaces.d/*
# The loopback network interface
auto lo
iface lo inet loopback
# The primary network interface
auto eth0
iface eth0 inet static
address 10.1.1.1
netmask 255.255.255.0
auto eth1
iface eth1 inet static
address 10.0.0.1
netmask 255.255.255.0
# This file describes the network interfaces available on your system
# and how to activate them. For more information, see interfaces(5).
source /etc/network/interfaces.d/*
# The loopback network interface
auto lo
iface lo inet loopback
# The primary network interface
auto eth0
iface eth0 inet static
address 10.1.1.2
netmask 255.255.255.0
auto eth1
iface eth1 inet static
address 10.0.1.1
netmask 255.255.255.0
Para configurar este escenario vamos a requerir instalar el paquete openvpn y hacer lo mismo que hicimos en el escenario anterior. Tendremos que generar la autoridad certificadora, los certificados y las claves para el servidor y para el cliente. Para ello vamos a seguir los mismos pasos que en el escenario anterior. Cuando generamos los certificados es importante generar uno de tipo servidor en este caso llamado server, y otro de tipo cliente llamado cliente. Para eso usaremos estos dos comandos:
./easyrsa build-server-full server nopass
./easyrsa build-client-full cliente nopass
Doy por hecho que habéis creado la autoridad certificadora, el fichero diffie-hellman y el fichero ta.key. Si no es así, por favor, revisa el escenario anterior.
En este caso el servidor(Maquina 2) tendrá un fichero server.conf y todos los ficheros generados de certificados y claves en la carpeta /etc/openvpn/server. El cliente(Maquina 3) tendrá un fichero cliente.conf y todos los ficheros generados de certificados y claves en la carpeta /etc/openvpn/client.
Configuración del servidor
Para configurar el servidor vamos a crear un fichero llamado server.conf en la ruta /etc/openvpn. Este fichero tendrá el siguiente contenido:
port 1194
proto udp
dev tun
tls-server
ca /etc/openvpn/ca.crt
cert /etc/openvpn/server.crt
key /etc/openvpn/server.key
dh /etc/openvpn/dh.pem
ifconfig 110.11.11.1 110.11.11.2
route 10.20.20.0 255.255.255.0
push "route 10.10.10.0 255.255.255.0"
# Esta opcion obligara a pasar todo el trafico por la vpn, para una pruba donde no hagas masquerade para salir a internet con los clientes es util.
#push "redirect-gateway def1 bypass-dhcp"
keepalive 10 120
tls-auth /etc/openvpn/ta.key 0
cipher AES-256-CBC
persist-key
persist-tun
status openvpn-status.log
verb 3
explicit-exit-notify 1
En este caso no veo necesario volver a explicar todo, ya que el fichero es casi idéntico al escenario anterior. Antiguamente se hacía uso de una configuración diferente con parámetros como "ifconfig origen destino", pero esto ha quedado obsoleto. La recomendación es hacerlo como un escenario de servidor-cliente. Aunque se han añadido algunos cambios al fichero para este escenario que explicaré a continuación.
- push "route 10.0.0.0 255.255.255.0": En este caso estamos indicando al cliente que genere una ruta para que el trafico que reciba hacia la red 10.0.0.0/24 lo rediriga por la vpn. En un principio esto sería innecesario, porque hacemos uso del "redirect-gateway def1 bypass-dhcp", pero en este caso lo he añadido para que se vea que se puede hacer de las dos formas y porque puede dar algún tipo de error por inconsistencia de ruta de openvpn.
- route 10.0.1.0 255.255.255.0: A diferencia del cliente el servidor no recibe el parámetro "redirect-gateway def1 bypass-dhcp", por lo que tendremos que indicarle que genere una ruta para que el tráfico que reciba hacia la red 10.0.1.0/24 lo rediriga por la vpn.
- client-config-dir /etc/openvpn/ccd: Este parámetro es nuevo, y lo que hace es indicarle al servidor que en la ruta /etc/openvpn/ccd va a tener ficheros de configuración para cada cliente. En este caso solo tendremos un cliente, pero si tuviéramos más clientes, cada uno tendría su fichero de configuración en esa ruta. Cada archivo en este directorio debe tener el nombre de un cliente y puede contener opciones de configuración específicas para ese cliente. Este es un poderoso mecanismo de personalización que puede permitir, por ejemplo, asignar una dirección IP estática a un cliente específico o establecer rutas específicas del cliente.
En el directorio anterior yo he creado un fichero llamado cliente con el siguiente contenido:
iroute 10.0.1.0 255.255.255.0
Esto está indicando al servidor que si recibe tráfico hacia la red indicada lo redirigirá por la vpn hacia el cliente que tiene ese nombre. En este escenario no es útil, pero en un escenario real sí que lo sería, al tener diferentes clientes para acceder a otras redes. También permite hacer diversas configuraciones más complejas que la descrita por mí.
Configuración del cliente
Para configurar el cliente vamos a crear un fichero llamado cliente.conf en la ruta /etc/openvpn. Este fichero tendrá el siguiente contenido:
client
dev tun
proto udp
remote 10.0.0.1
resolv-retry infinite
ifconfig 110.11.11.2 110.11.11.1
#route 10.10.10.0 255.255.255.0
persist-key
persist-tun
ca /etc/openvpn/ca.crt
cert /etc/openvpn/client.crt
key /etc/openvpn/client.key
tls-client
remote-cert-tls server
tls-auth /etc/openvpn/ta.key 1
dh /etc/openvpn/dh.pem
cipher AES-256-CBC
verb 3
Para este caso no hay nada diferente al escenario anterior, por lo que no voy a explicar nada. Solo comentaré una opción que he añadido la cual no es necesaria si no hay clientes Windows. Esta opción es:
- ignore-unknown-option block-outside-dns: Esta opción es específica para clientes Windows y bloquea todos los servidores DNS que estén fuera de la VPN. La directiva ignore-unknown-option se usa para evitar errores si la opción no es reconocida por la versión de OpenVPN.
Activación de los servicios
Al igual que en el escenario anterior debemos tener configurado los servicios con systemctl, también tenemos que tener activado el ip_forwarding. Según cómo sea el escenario necesitaremos unas reglas u otras de iptable para que funcione. En mi caso he usado las siguientes reglas para ambas máquinas:
iptables -A INPUT -i tun+ -j ACCEPT
iptables -A FORWARD -i tun+ -j ACCEPT
iptables -A INPUT -i tap+ -j ACCEPT
iptables -A FORWARD -i tap+ -j ACCEPT
iptables -t nat -A POSTROUTING -o eth1 -j MASQUERADE
Comprobación de funcionamiento y configuración de las Máquinas 1 y 4
Estas máquinas no requieren ninguna configuración especial o de openvpn. Solo debemos asegurarnos que tienen las rutas correctas para que deriven el tráfico de las peticiones a la red 10.0.1.0/24 y 10.0.0.0/24 de forma respectiva hacia su destino.
Para hacer la prueba podemos configurar una "default via" que nos permita hacer una comprobación rápida aunque perderemos el acceso a internet, esto solo es útil para un momento. Lo haremos de la siguiente forma.
- Máquina 1
ip r del default
ip r add default via 10.0.0.1
- Máquina 4
ip r del default
ip r add default via 10.0.1.1
En las siguientes capturas podemos ver la configuración de red y el comando "traceroute" para comprobar que el tráfico se enruta correctamente.
-
Conexión desde la maquina 1 hacia la 4:
-
Conexión desde la máquina 4 hacia la 1:
Conclusiones sobre openvpn
OpenVPN es una herramienta de VPN muy popular debido a su versatilidad y seguridad. A continuación, resumiré algunas de sus ventajas y desventajas sin entrar en demasiados detalles pues para eso ya está el artículo en el blog.
Ventajas de OpenVPN:
- Seguridad: OpenVPN utiliza protocolos de seguridad robustos y modernos, incluyendo SSL/TLS para el intercambio de claves, y es capaz de cifrar datos utilizando el algoritmo AES-256, considerado de grado militar.
- Versatilidad: OpenVPN puede atravesar firewalls y proxies, y funciona bien en todas las redes, incluyendo redes de NAT y dinámicas.
- Personalización: OpenVPN ofrece una gran cantidad de opciones y configuraciones, lo que lo hace altamente personalizable para adaptarse a diferentes necesidades y escenarios.
- Compatibilidad: OpenVPN es compatible con todas las plataformas principales, incluyendo Windows, Mac, Linux, iOS y Android.
Desventajas de OpenVPN:
- Configuración: La configuración de OpenVPN puede ser bastante compleja, especialmente para usuarios menos técnicos. No es tan sencillo de configurar como otros protocolos de VPN más plug-and-play.
- Rendimiento: Aunque OpenVPN es altamente seguro, puede ser un poco más lento que otros protocolos de VPN debido a su alto nivel de cifrado y autenticación.
- Bloqueo: Aunque OpenVPN puede atravesar firewalls, algunos proveedores de servicios de Internet (ISP) o redes pueden bloquear el protocolo OpenVPN por completo.
- Cliente necesario: Para usar OpenVPN, se necesita instalar un cliente de software en el dispositivo que se va a conectar, lo que puede no ser ideal en algunos escenarios.
En general, OpenVPN es una excelente opción si buscas una solución de VPN segura, confiable y altamente personalizable, y estás dispuesto a lidiar con una configuración más compleja. También debo señalar que la versión 3 y la documentación más actual recomienda instalar la herramienta con su entorno de ventanas para escritorio, siendo el uso que le hemos dado en esta documentación algo más antiguo. Incluso aunque usamos ficheros de configuración por terminal, lo ideal hubiese sido usar ficheros en formato ".ovpn" y no los ficheros ".conf" que hemos usado, así como el comando "openvpn" para iniciar el servicio, configurarlo... etc. En la documentación de la versión 3 de openvpn se puede ver como se hace esto.
WireGuard Access Remote
Despues de venir de un duro trayecto usando openvpn vamos a configurar los mismos escenarios o similares con otra herramienta muy popular en el mercado, esta es "WireGuard". WireGuard es una tecnología de red privada virtual (VPN) de código abierto que tiene como objetivo proporcionar una solución más rápida, más simple y más segura que las ofertas de VPN existentes, como IPsec y OpenVPN. Es una herramienta no tan potente como "openvpn" pero sí más sencilla de configurar y de usar, además de ser más rápida. Con el tiempo poco a poco está consiguiendo ofrecer lo mismo que "openvpn" pero con un rendimiento superior.
En este escenario vamos a hacer uso de 2 máquinas con "Debian 11", una será el servidor y la otra una máquina dentro de su red a la cual accederemos desde otras máquinas para hacer las pruebas. También vamos a aprovechar la facilidad ofrecida por wireguard para hacer uso de su herramienta en android y Windows, ya que al ser una de sus ventajas la facilidad de uso pienso que estará bien ver cómo funciona.
La configuración de las máquinas será la siguiente:
- Máquina 1: Servidor WireGuard, tendrá dos interfaces de red:
- Primera interfaz: eth0 con ip "10.0.0.1/24"
- Segunda interfaz: eth1 con ip "10.1.1.1/24".
- Máquina 2: Maquina con Debian 11, tendrá dos interfaces de red:
- Primera interfaz: eth0 con ip publica para internet.
- Segunda interfaz: eth1 con ip "10.1.1.2/24".
- El resto de máquinas, Windows, Android u otro Linux, tendrán dos interfaces de red:
- Primera interfaz: eth0 con ip publica para internet.
- Segunda interfaz: eth1 con una ip capaz de acceder a la red del servidor WireGuard.
Instalación y configuración de WireGuard
En el caso de esta herramienta al no funcionar por autoridad certificadora, y solo hacer uso de claves publicas y privadas para su seguridad, da lo mismo si generamos estas claves en una máquina u otra. Lo primero es instalar los paquetes necesarios en la máquina servidor y clientes.
apt install wireguard wireguard-tools qrencode
Una vez instalado el paquete en el servidor debemos generar las claves publicas y privadas para el servidor y para los clientes. Para ello usaremos el comando "wg" que nos ofrece wireguard.
wg genkey | tee privatekey | wg pubkey > publickey
Una vez generadas las claves debemos configurar el fichero "/etc/wireguard/wg0.conf". Este fichero contendrá la configuración para la VPN. A continuación pondré una configuración básica pero más que suficiente para funcionar, en este escenario.
[Interface]
Address = 10.0.99.1/24
PostUp = iptables -A FORWARD -i %i -j ACCEPT; iptables -t nat -A POSTROUTING -o eth1 -j MASQUERADE
PostDown = iptables -D FORWARD -i %i -j ACCEPT; iptables -t nat -D POSTROUTING -o eth1 -j MASQUERADE
ListenPort = 51820
PrivateKey = eOpB5i2CXH03GgLo8mrkKQ+15MKP+RIo4UdpD0fQ2nY=
[Peer]
PublicKey = p25WTqzup/Wk5iQHnBj9rSDqipnRYQQRqWNmkpRhz24=
AllowedIPs = 10.0.99.4/32
Endpoint = 10.0.0.47:60588
[Peer]
PublicKey = QfrnSgqOmYUw5jH8YWotij2Wqaub+8k5p7jJ7d7OVmw=
AllowedIPs = 10.0.99.3/32
Endpoint = 10.0.0.40:58200
En estos ficheros podemos ver que hay dos secciones, la primera es "[Interface]" y la segunda "[Peer]". En la primera sección se configura la interfaz de red que usará wireguard, en este caso la interfaz "wg0". En la segunda sección se configuran los clientes que se conectarán a la VPN, en este caso hay dos clientes.
Este fichero es bastante sencillo de entender, en los parámetros PostUP hemos configurado unas reglas de iptables que nos permita redirigir el tráfico que entra por la interfaz wg0 de la vpn hacia la interfaz con acceso a internet que es "eth1". En este caso esa interfaz redirige a otra red donde hay una máquina que usaremos para comprobar que la conexión se hace. El parámetro "PostDown", es para que cuando la interfaz se baje deshaga las reglas de iptables que hemos creado. Luego tenemos que la propia máquina debe tener su clave privada configurada con la interfaz, esto se aplica también a los clientes. Mientras que la información de los clientes almacenadas en cada máquina se configura en la sección "[Peer]". Aquí se indica la clave pública del cliente, la dirección ip desde donde enviará tráfico hacia esta máquina y el puerto al que se conectará.
Algunos parámetros, o datos como puede ser el "Endpoint" se autogeneran cuando se conecta un cliente a la VPN. Por lo que no es necesario configurarlos en el fichero de configuración. Incluso el puerto donde se escucha, en caso de no escribirlo se genera la primera vez que se enciende el servicio. Estas son algunas de las ventajas de WireGuard.
Explicación del fichero de configuración de WireGuard
-
Sección [Interface]:
Address: Este es el valor de la dirección IP que se asignará a la interfaz WireGuard. Puedes especificar una red CIDR, por ejemplo, 192.168.2.1/24. Si configuras varios clientes, asegúrate de que cada uno tenga una dirección IP única en esta red.PrivateKey: Esta es la clave privada que se generó en el paso de generación de claves. Debe mantenerse segura y no debe compartirse. Se utiliza para autenticar la máquina en la VPN.ListenPort: Este es el puerto en el que el servidor WireGuard escuchará las conexiones. Por defecto es 51820, pero puedes cambiarlo si lo deseas.SaveConfig: Este parámetro, si se establece entrue, indica a WireGuard que guarde la configuración actual cuando se detiene la interfaz. Esto es útil si se añaden clientes mientras se está en funcionamiento.PostUpyPostDown: Estos comandos se ejecutan después de que la interfaz se inicia y antes de que se detenga, respectivamente. En este caso, se utilizan para modificar las reglas de iptables para permitir el reenvío de paquetes y la traducción de direcciones de red (NAT).DNS: Este parámetro, que se utiliza en la configuración del cliente, especifica el servidor DNS que el cliente debe utilizar mientras está conectado a la VPN.MTU: Este es el tamaño máximo de la unidad de transmisión (MTU) para las conexiones de WireGuard. Si tienes problemas con la fragmentación de paquetes, podrías ajustar este valor, pero normalmente no necesitarás cambiarlo.Table: Este parámetro se usa para especificar una tabla de enrutamiento personalizada en la que se insertarán las rutas de WireGuard. Por defecto, WireGuard usa la tabla principal.PreUp,PostUp,PreDown,PostDown: Estos parámetros permiten especificar comandos que se ejecutan antes y después de que se suba y baje la interfaz de WireGuard. Por ejemplo, podrías usar estos para ajustar las reglas del firewall, como se hace en el escenario coniptables.
-
Sección [Peer]:
PublicKey: Esta es la clave pública del par que se está configurando. En el caso del servidor, será la clave pública del cliente, y en el caso del cliente, será la clave pública del servidor. Se utiliza para autenticar el otro extremo de la conexión.Endpoint: La dirección y puerto del extremo opuesto. Este parámetro es obligatorio en los clientes, y opcional en el servidor. En un servidor, se puede utilizar para especificar un cliente que está detrás de un NAT.AllowedIPs: Esta es una lista de las direcciones IP que se permitirá que el par envíe. En el caso del servidor, se configurará para cada cliente individual, y en el caso del cliente, se puede configurar para enviar todo el tráfico a través de la VPN (0.0.0.0/0, ::/0) o solo el tráfico destinado a la red de la VPN.PersistentKeepalive: Este parámetro, si se establece, hace que el cliente envíe un paquete de "keepalive" a intervalos regulares. Esto puede ser útil si el cliente está detrás de un NAT y necesita mantener la conexión abierta. El valor se da en segundos.PresharedKey: Este es un valor de clave simétrica que se puede utilizar junto con la autenticación de clave pública/privada para proporcionar un nivel adicional de seguridad. Este valor se puede generar utilizando el comandowg genpsk.
Configuración de los clientes
En el caso de que el cliente sea un ordenador, ya tenga Linux, Windows o Mac, el proceso es el mismo. Primero debemos instalar WireGuard en el cliente, luego debemos generar las claves públicas y privadas y por último debemos configurar el fichero de configuración de WireGuard. En el caso de que el cliente sea un dispositivo móvil, el proceso es el mismo, pero la instalación de WireGuard se hace desde la tienda de aplicaciones del dispositivo y podemos también añadir la configuración con un codigo QR.
Ahora veremos un fichero estándar o base que nos servirá para todos los clientes con WireGuard.
[Interface]
Address = 10.0.99.4/32
PrivateKey = aILaZ/lt5YtPnL8O8/IgLQoIIiWTtO7s021NvHpCDWk=
[Peer]
PublicKey = hUrSTs6zEBOBlWz0IMgMq9CU5o65m+0dQ5bkvXzDEhM=
AllowedIPs = 0.0.0.0/0
Endpoint = 10.0.99.1:51820
PersistentKeepalive = 25
Al igual que en el caso anterior vemos una configuración similar, en este caso sin normas de iptables, ya que no es necesario. En la sección "[Interface]" tenemos la dirección ip que se le asigna a la interfaz de WireGuard, la clave privada de la maquina y en la sección "[Peer]" tenemos la clave pública del servidor, la dirección ip del servidor y el puerto al que se conectara.
Podemos ver que para wireguard no existe el concepto de servidor/cliente de forma explicita. Son interfaces que se conectan entre sí con una clave pública y privada. Por lo que en cada fichero de configuración de WireGuard de un cliente, podemos tener varias secciones "[Peer]" para conectarnos a varios servidores.
Cliente Android
Para este cliente haremos algo diferente, aunque configuraremos un fichero de configuración de WireGuard con cualquiera de las máquinas, en este caso no lo activaremos, si no que convertiremos ese fichero en un código QR.
Para convertir el fichero en código QR, podemos hacer uso de la herramienta qrencode.
qrencode -t utf8 < /root/cliente.conf
Esto nos generará un código QR como el que podemos ver en la siguiente imagen, que podemos escanear con la aplicación de WireGuard en Android y nos configurara el cliente.
- Código QR generado con el comando "qrencode -t utf8 < /root/cliente.conf":
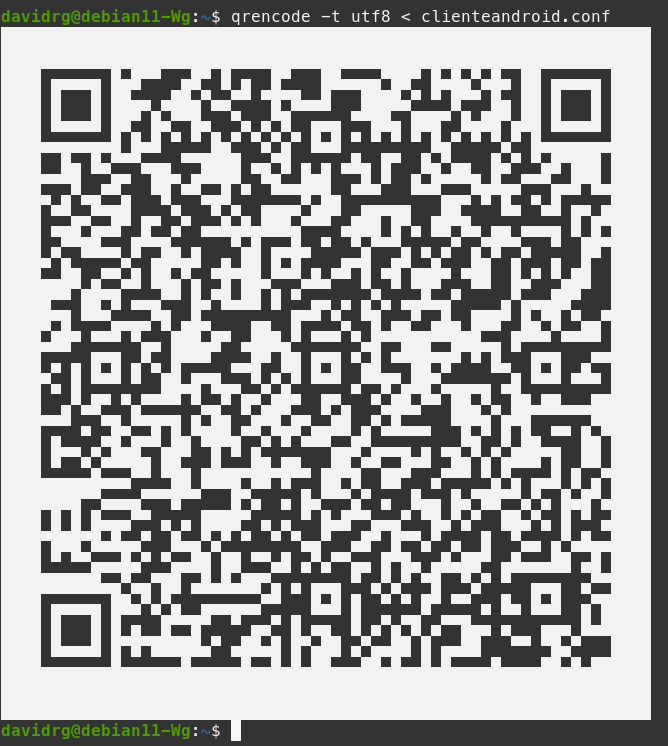
Ahora configuramos el cliente de WireGuard en Android y lo activamos.
- Instalamos la aplicación de WireGuard en Android.
- Abrimos la aplicación y pulsamos en el boton "+" para añadir una nueva configuración.
- Pulsamos en "Crear desde archivo o archivo QR".
- Seleccionamos el fichero de configuración de WireGuard o escaneamos el código QR.
- Pulsamos en "Añadir túnel".
- Pulsamos en el nuevo túnel creado.
- Pulsamos en "Activar".
- Configuración de WireGuard en Android con el codigo QR:
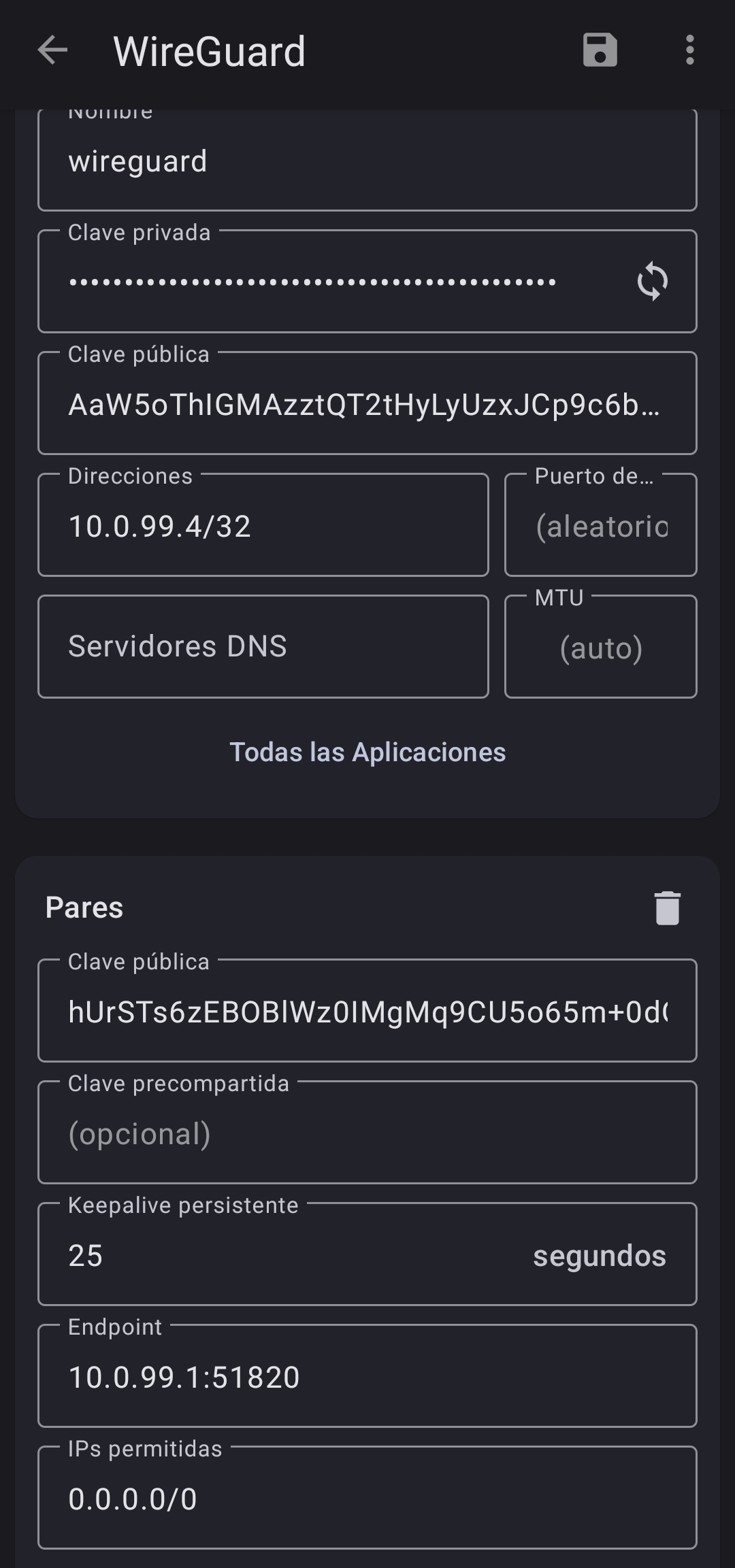
Activar y probar el servicio de WireGuard
Para activar el servicio de WireGuard podemos hacer uso de sus propios comandos incluidos como "wg-quick" o podemos hacer uso de systemd. En este caso vamos a hacer uso de systemd.
systemctl enable --now wg-quick@wg0
Cuando esté activado los servicios de cada cliente, podremos ver que se habrá añadido los Endpoint de cada cliente en el fichero de configuración de WireGuard del servidor. También podemos ejecutar el comando "wg" para ver el estado de la VPN, como podemos ver en la siguiente imagen.
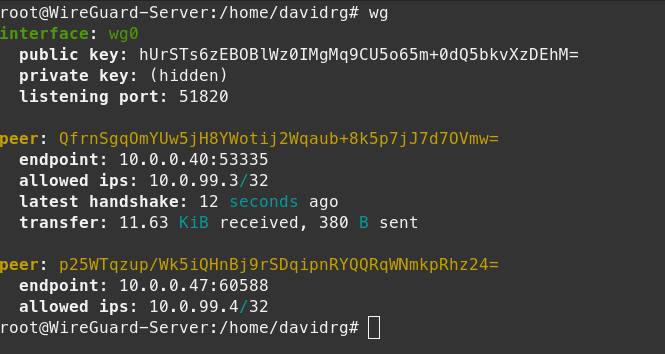
A continuación dejaré unas imágenes de prueba de la conexión VPN, veremos como desde la maquina con Windows y la maquina con Linux podemos acceder a la maquina que esta en la red del servidor VPN. Es importante que las rutas de los clientes sepa redirigir el tráfico hacia la VPN, aunque al haber usado el parámetro "AllowedIPs = 0.0.0.0/0" todo el tráfico será enviado por la interfaz de la VPN.
En el caso de Windows, es posible que no podamos acceder a la máquina de la red del servidor VPN, esto es debido a que Windows no redirige todo el tráfico por la interfaz de la VPN al no ser capaz de configurarla. Debemos cambiar el enrutamiento para que al conectarse a la VPN sepa que esa petición debe ir por la interfaz de la VPN. Una vez conectado el túnel cogerá automáticamente las opciones como "AllowedIPs" y "Endpoint" del fichero de configuración de WireGuard, haciendo que todo el tráfico vaya por dicha interfaz.
- Prueba de conexion VPN desde Windows:

- Prueba de conexion VPN desde Linux:
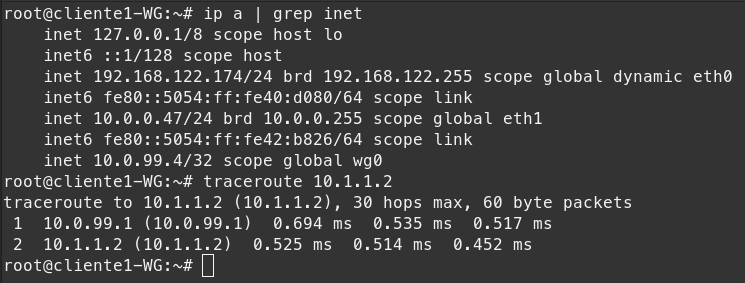
WireGuard site to site
En el caso de esta herramienta no existe el concepto servidor/cliente, hace uso de una conexión estilo peer-to-peer. Basta con coger dos máquinas conectadas por WireGuard como las del caso anterior, y configurarle unas iptables que permitan redirigir el tráfico recibido hacia su segunda red, de esta forma los clientes podrán conectarse a la red del otro cliente. Debido a su sencillez, no es necesario explicar nada más, ya que es lo mismo que el caso anterior, pero con dos máquinas.
Dejare a continuación de forma resumida las reglas iptables para las dos maquinas con WireGuard.
iptables -A FORWARD -i wg0 -j ACCEPT
iptables -A FORWARD -o wg0 -j ACCEPT
iptables -t nat -A POSTROUTING -o eth0 -j MASQUERADE
También podemos configurarlo dentro del fichero de configuración de WireGuard, en la sección "[Interface]" añadiendo la siguiente línea:
PostUp = iptables -A FORWARD -i wg0 -j ACCEPT; iptables -A FORWARD -o wg0 -j ACCEPT; iptables -t nat -A POSTROUTING -o eth0 -j MASQUERADE
PostDown = iptables -D FORWARD -i wg0 -j ACCEPT; iptables -D FORWARD -o wg0 -j ACCEPT; iptables -t nat -D POSTROUTING -o eth0 -j MASQUERADE
Por ultimo los clientes deben tener rutas para enrutar las peticiones hacia la otra red directamente por la interfaz de red que tiene acceso a las maquinas que haran el puente VPN, o en caso de estar configuradas por VPN tambien como en el escenario anterior se indicaria la ip de la interfaz VPN.
Conclusiones sobre WireGuard
A modo de resumen final dejare algunas menciones breves a sus ventajas y desventajas.
Por supuesto, aquí tienes un resumen de las ventajas y desventajas de WireGuard:
Ventajas de WireGuard:
- Simplicidad: WireGuard tiene una base de código pequeña y una configuración sencilla, lo que facilita su uso y su revisión en busca de posibles problemas de seguridad.
- Rendimiento: Su diseño ligero y su integración en el kernel de Linux permiten a WireGuard ofrecer un rendimiento superior al de muchas otras soluciones de VPN.
- Seguridad moderna: WireGuard utiliza protocolos criptográficos modernos y seguros, y evita la utilización de algoritmos de cifrado anticuados o inseguros.
- Conexiones sin estado y roaming: WireGuard maneja muy bien las conexiones sin estado y las transiciones entre diferentes conexiones a Internet, lo que es ideal para dispositivos móviles.
- Multiplataforma: WireGuard es compatible con una amplia gama de sistemas operativos, incluyendo Linux, Windows, macOS, Android, iOS y otros.
Desventajas de WireGuard:
- Falta de características avanzadas: Aunque su simplicidad es una ventaja, WireGuard carece de algunas de las características avanzadas que se encuentran en soluciones de VPN más antiguas y complejas, como OpenVPN.
- Menos anonimato: WireGuard no oculta las direcciones IP de los clientes al servidor, lo que podría ser una desventaja para aquellos que buscan un alto nivel de anonimato.
- Necesidad de mantener claves estáticas: WireGuard requiere la generación y el mantenimiento de pares de claves estáticas, lo que puede aumentar la complejidad de la gestión en comparación con las soluciones que utilizan certificados dinámicos.
- Es relativamente nuevo: Aunque WireGuard ha sido auditado y ha encontrado una adopción generalizada, es más nuevo que otras soluciones de VPN y podría no haber sido probado en tantos escenarios o configuraciones diferentes.
En general, WireGuard es una excelente opción para muchos usuarios y casos de uso debido a su simplicidad, rendimiento y seguridad. Sin embargo, no es la mejor opción para todos y cada uno de los escenarios, por lo que siempre es importante evaluar cuidadosamente tus necesidades específicas al elegir una solución VPN.