Instalación de redhat con fichero de autoconfiguración
Requisitos/recomendaciones
Para realizar esta tarea vamos a tener un entorno de red montado sobre "KVM" con las siguientes características.
- Maquina RHEL 9.3 servidor:
- Dos adaptadores de red, el primero estará como adaptador puente y el segundo configurado como red muy aislada.
- La configuración de red sera estática para la red interna.
- Necesitara 2GB de RAM y 2 cores para la CPU.
- Maquina RHEL 9 cliente:
- Una daptador de red configurado como red muy aislada.
- Misma configuración de hardware que el servidor.
Se ha modificado este articulo y añadido la opcion para tener tambien Debian en PXE
Introducción
A lo largo de este artículo, el cual no será especialmente largo, vamos a ver cómo automatizar la instalación de la distro “Red Hat Enterprise Linux 9”. Para realizar este proceso se requerirá algún conocimiento previo sobre servidores “DHCP, HTTP, TFTP”, ya que usaremos dichos servicios para poder pasar la instalación desde la red a las máquinas clientes. También será necesario tener una “ISO” de “RHEL 9”.
Fichero "ks.cfg"
En este apartado vamos a automatizar la instalación desde un fichero “ISO”, habitualmente este tipo de fichero es el que usamos para instalar un sistema operativo de forma local desde nuestro pendrive o CD. Esta distro usa un instalador llamado “Anaconda”, este instalador esta preparado para trabajar con un fichero al que se le conoce como “Kickstart” el cual podemos generar de diferentes formas, ya sea desde el generador web ofrecido por la empresa RedHat que podemos encontrar en el siguiente enlace Generador Kickstart, a otras aplicaciones o incluso el propio instalador del sistema operativo.
En este fichero podemos escribir diferentes opciones que nos permitira configurar el sistema a cumpliento nuestros requisitos. Yo he realizado para realizar una instalación bastante simple, con la única complejidad de haber creado una partición “LVM” con sus volúmenes lógicos, separando los puntos de montajes “/root, /var, /home” en diferentes volúmenes. A continuación veremos el fichero que he creado con cada parte importante comentada en el mismo fichero, de esta forma podremos ver que hace cada opción usada.
# Especificamos que vamos a usar el instalador en modo gráfico.
graphical
# Se añade el repositorio que va a usar para obtener los paquetes a instalar.
repo --name="AppStream" --baseurl=file:///run/install/sources/mount-0000-cdrom/AppStream
# Se activa la característica del kernel para el volcado de memoria en caso de fallo crítico.
%addon com_redhat_kdump --enable --reserve-mb='auto'
%end
# Distribución del teclado y lenguaje usado por el sistema operativo.
keyboard --xlayouts='es'
lang es_ES.UTF-8
# Configuración de red, en este caso para una tarjeta de red ethernet configurada por DHCP.
network --bootproto=dhcp --device=enp1s0 --ipv6=auto --activate
# El medio que almacena todos los datos que vamos a instalar, en este caso la ISO.
cdrom
# Grupo de paquetes que vamos a instalar en nuestro sistema operativo.
%packages
@^graphical-server-environment
@graphical-admin-tools
@system-tools
%end
# Tour inicial para el uso del escritorio la primera vez que iniciamos sesión.
firstboot --enable
# Escogemos usar solo el disco “vda” ignorando el resto de discos.
ignoredisk --only-use=vda
# Borramos la tabla de partición existente así como las propias particiones.
zerombr
clearpart --all --initlabel
# Especificamos el particionado de nuestro disco donde vamos a instalar el sistema.
part /boot/efi --fstype="efi" --ondisk=vda --size=200 --label=EFI
part pv.111 --fstype="lvmpv" --ondisk=vda --size=90935 # Reducido para acomodar EFI
part /boot --fstype="xfs" --ondisk=vda --size=1024
volgroup rhel --pesize=4096 pv.111
logvol swap --fstype="swap" --size=4042 --name=swap --vgname=rhel
logvol /var --fstype="xfs" --size=14305 --name=var --vgname=rhel
logvol / --fstype="xfs" --size=44007 --name=root --vgname=rhel # Reducido en 200 MB
logvol /home --fstype="xfs" --grow --size=500 --name=home --vgname=rhel
# Configuración de la zona horaria.
timezone Europe/Madrid --utc
# Creación del usuario con la contraseña cifrada.
rootpw --lock
user --groups=wheel --name=usuario --password=$6$E1dKf.G/wtRJu6Np$UMaN70rm8oe2a3rEmZ1nLZHS3BAH58QgAg94m5AN6N5tmQnXIdJgyUvi92sCcKqvtMdEGZ7BJyLH1GwKD6ftF. --iscrypted --gecos="usuario"
# Reiniciamos el sistema cuando la instalación termine.
reboot
Este fichero lo vamos a guardar dentro de la “ISO”, de esa forma el instalador podrá ejecutar estos pasos sin supervisión de una persona y totalmente automatizado.
Creacion de una imagen ISO
Para realizar este proceso, primero deberemos montar nuestra imagen ISO en nuestro sistema, una vez montada podremos copiar todos los ficheros a un directorio temporal que crearemos dentro de “/tmp” para poder editar los ficheros. Una vez editado para especificar el uso del fichero “ks.cfg”, crearemos una nueva “ISO” que usaremos para instalar el sistema. Para realizar esta tarea deberemos hacer los siguientes pasos, en la mayoría necesitaremos permisos de administrador, por lo que aconsejo usar el usuario “root”.
- Montar “ISO” y hacer una copia de todos los ficheros:
mount -o loop rhel-baseos-9.3-x86_64-dvd.iso /mnt
mkdir /tmp/rhel9 && cp -avRf /mnt/* /tmp/rhel9 && cd /tmp/rhel9
Cuando copiamos el directorio debemos asegurarnos que se copian los ficheros ocultos que empiezan por “.”., según el sistema usado el comando “cp” usado no copiara esos ficheros. Algunos ficheros como “.treeinfo” son muy importantes más adelante.
- Editamos el fichero de arranque de “isolinux/isolinux.cfg” y eliminamos las siguientes líneas:
label linux
menu label ^Install Red Hat Enterprise Linux 9.3
kernel vmlinuz
append initrd=initrd.img inst.stage2=hd:LABEL=RHEL-9-0-0-BaseOS-x86_64 quiet
label check
menu label Test this ^media & install Red Hat Enterprise Linux 9.3
menu default
kernel vmlinuz
append initrd=initrd.img inst.stage2=hd:LABEL=RHEL-9-0-0-BaseOS-x86_64 rd.live.check quiet
- Luego en la misma ubicación de las líneas anteriores añadimos lo siguiente:
label linux
menu label ^Automate Install RHEL9
menu default
kernel vmlinuz
append initrd=initrd.img inst.stage2=hd:LABEL=RHEL-9-3-0-BaseOS-x86_64 inst.ks=cdrom:/ks.cfg
- Modificamos el fichero “EFI/BOOT/grub.cfg” cambiando el parámetro “set default” de la primera línea a 0 y eliminando las siguientes líneas:
menuentry 'Install Red Hat Enterprise Linux 9.0' --class fedora --class gnu-linux --class gnu --class os {
linuxefi /images/pxeboot/vmlinuz inst.stage2=hd:LABEL=RHEL-9-3-0-BaseOS-x86_64 quiet
initrdefi /images/pxeboot/initrd.img
}
menuentry 'Test this media & install Red Hat Enterprise Linux 9.3' --class fedora --class gnu-linux --class gnu --class os {
linuxefi /images/pxeboot/vmlinuz inst.stage2=hd:LABEL=RHEL-9-3-0-BaseOS-x86_64 rd.live.check quiet
initrdefi /images/pxeboot/initrd.img
}
- Luego en el mismo sitio, escribimos las siguientes líneas:
menuentry 'Install Automate RHEL9' --class fedora --class gnu-linux --class gnu --class os {
linuxefi /images/pxeboot/vmlinuz inst.stage2=hd:LABEL=RHEL-9-3-0-BaseOS-x86_64 inst.ks=cdrom:/ks.cfg
initrdefi /images/pxeboot/initrd.img
}
Con lo anterior habremos creado la configuración necesaria para que el instalador sepa donde estará ubicado el fichero “ks.cfg”, hay que señalar que este proceso solo funcionaria con “RHEL 9”, en caso de usar otra versión tenemos que modificar la etiqueta “LABEL” por el nombre correcto de la versión usada. Este nombre podemos obtenerlo con el comando “blkid fichero.iso”.
- Copiamos el fichero “ks.cfg” dentro del directorio “/tmp/rhel9” y generamos la “ISO” a partir de este directorio con el siguiente comando:
mkisofs -o /tmp/rhel9A.iso -b isolinux/isolinux.bin -J -R -l -c isolinux/boot.cat -no-emul-boot -boot-load-size 4 -boot-info-table -eltorito-alt-boot -e images/efiboot.img -no-emul-boot -graft-points -V "RHEL-9-3-0-BaseOS-x86_64" .
Este último comando debemos asegurarnos que no nos hemos saltado nada, incluido el punto que tiene al final el cual forma parte de la ejecución.
- Añadimos la funcionalidad de “isohybrid” para que esta imagen pueda ser iniciada desde unidades de almacenamientos no ópticos e introducimos una suma “md5” de la siguiente forma:
isohybrid --uefi /tmp/rhel9A.iso
implantisomd5 /tmp/rhel9A.iso
- Como último paso movemos la imagen a nuestro directorio y aplicamos los permisos correctos para que lo use nuestro usuario con los comandos:
cp /tmp/rhel9A.iso /home/davidrg
chown davidrg:davidrg /home/davidrg/rhel9A.iso && chmod 744 /home/davidrg/rhel9A.iso
Instalar RHEL 9 de forma automatizada desde un servidor al cliente por medio de la red.
En esta segunda parte vamos a pasar la instalación y el fichero para automatizarla desde un servidor web. Para esta parte usaré la máquina donde instale la imagen que hemos automatizado anteriormente, y montaremos en dicha máquina diferentes servicios. Esta máquina tiene dos tarjetas de red, la segunda estará en una red aislada con la dirección ip “10.0.0.1/24”. Esta red será la que usare para ofrecer la imagen a los clientes.
Fichero "ks-pxe.cfg"
Antes de explicar la configuración de los servicios voy a mostrar mi fichero “ks.cfg” que para esta situación tendrá algunas modificaciones, ya que ahora debemos especificar que el medio de instalación de dónde va a provenir los datos es un servidor web.
# Especificamos que vamos a usar el instalador en modo gráfico.
graphical
# Se añade el repositorio que va a usar para obtener los paquetes a instalar.
repo --name="AppStream" --baseurl=http://10.0.0.1/rhel/AppStream
repo --name="BaseOS" --baseurl=http://10.0.0.1/rhel/BaseOS
# Especificamos el servidor que contendrá todos los datos de la imagen que vamos a instalar.
url --url=http://10.0.0.1/rhel
# Se activa la característica del kernel para el volcado de memoria en caso de fallo crítico.
%addon com_redhat_kdump --enable --reserve-mb='auto'
%end
# Distribución del teclado y lenguaje usado por el sistema operativo.
keyboard --xlayouts='es'
lang es_ES.UTF-8
# Configuración de red, en este caso para una tarjeta de red ethernet configurada por DHCP.
network --bootproto=dhcp --device=enp1s0 --ipv6=auto --activate
# Grupo de paquetes que vamos a instalar en nuestro sistema operativo.
%packages
@^graphical-server-environment
@graphical-admin-tools
@system-tools
%end
# Tour inicial para el uso del escritorio la primera vez que iniciamos sesión.
firstboot --enable
# Escogemos usar solo el disco “vda” ignorando el resto de discos.
ignoredisk --only-use=vda
# Borramos la tabla de partición existente así como las propias particiones.
zerombr
clearpart --all --initlabel
# Especificamos el particionado de nuestro disco donde vamos a instalar el sistema.
part /boot/efi --fstype="efi" --ondisk=vda --size=200 --label=EFI
part pv.111 --fstype="lvmpv" --ondisk=vda --size=90935 # Reducido para acomodar EFI
part /boot --fstype="xfs" --ondisk=vda --size=1024
volgroup rhel --pesize=4096 pv.111
logvol swap --fstype="swap" --size=4042 --name=swap --vgname=rhel
logvol /var --fstype="xfs" --size=14305 --name=var --vgname=rhel
logvol / --fstype="xfs" --size=44007 --name=root --vgname=rhel # Reducido en 200 MB
logvol /home --fstype="xfs" --grow --size=500 --name=home --vgname=rhel
# Configuración de la zona horaria.
timezone Europe/Madrid --utc
# Creación del usuario con la contraseña cifrada.
rootpw --lock
user --groups=wheel --name=usuario --password=$6$E1dKf.G/wtRJu6Np$UMaN70rm8oe2a3rEmZ1nLZHS3BAH58QgAg94m5AN6N5tmQnXIdJgyUvi92sCcKqvtMdEGZ7BJyLH1GwKD6ftF. --iscrypted --gecos="usuario"
# Reiniciamos el sistema cuando la instalación termine.
reboot
Fichero `Debian-preseed.cfg"
# Idioma, país y configuración del teclado
d-i debian-installer/locale string es_ES.UTF-8
d-i keyboard-configuration/xkb-keymap select es
# Configuración de la red
d-i netcfg/choose_interface select auto
d-i netcfg/dhcp_timeout string 60
d-i netcfg/get_hostname string debian
d-i netcfg/get_domain string unassigned-domain
# Espejos de Debian
d-i mirror/country string manual
d-i mirror/http/hostname string deb.debian.org
d-i mirror/http/directory string /debian
d-i mirror/http/proxy string
# Configuración de reloj y zona horaria
d-i clock-setup/utc boolean true
d-i time/zone string Europe/Madrid
# Particionado del disco
d-i partman-auto/disk string /dev/vda
d-i partman-auto/method string lvm
d-i partman-lvm/device_remove_lvm boolean true
d-i partman-lvm/confirm boolean true
d-i partman-lvm/confirm_nooverwrite boolean true
d-i partman-auto/choose_recipe select multi
d-i partman-auto/expert_recipe string \
boot-root :: \
200 50 200 ext4 \
$primary{ } $bootable{ } \
method{ format } format{ } \
use_filesystem{ } filesystem{ ext4 } \
mountpoint{ /boot } \
. \
500 10000 1000000000 ext4 \
method{ lvm } device{ /dev/vda2 } \
vg_name{ rhel } \
. \
4042 4042 4042 linux-swap \
$lvmok{ } in_vg{ rhel } lv_name{ swap } \
method{ swap } format{ } \
. \
14305 14305 14305 ext4 \
$lvmok{ } in_vg{ rhel } lv_name{ var } \
method{ format } format{ } \
use_filesystem{ } filesystem{ ext4 } \
mountpoint{ /var } \
. \
44007 44007 44007 ext4 \
$lvmok{ } in_vg{ rhel } lv_name{ root } \
method{ format } format{ } \
use_filesystem{ } filesystem{ ext4 } \
mountpoint{ / } \
. \
500 1000 1000000000 ext4 \
$lvmok{ } in_vg{ rhel } lv_name{ home } \
method{ format } format{ } \
use_filesystem{ } filesystem{ ext4 } \
mountpoint{ /home } \
.
d-i partman/confirm_write_new_label boolean true
d-i partman/choose_partition select finish
d-i partman/confirm boolean true
d-i partman/confirm_nooverwrite boolean true
# Configuración de la cuenta de usuario y root
d-i passwd/root-login boolean false
d-i passwd/make-user boolean true
d-i passwd/user-fullname string usuario
d-i passwd/username string usuario
d-i passwd/user-password-crypted password $6$E1dKf.G/wtRJu6Np$UMaN70rm8oe2a3rEmZ1nLZHS3BAH58QgAg94m5AN6N5tmQnXIdJgyUvi92sCcKqvtMdEGZ7BJyLH1GwKD6ftF.
d-i user-setup/allow-password-weak boolean false
d-i user-setup/encrypt-home boolean false
# Selección de paquetes
tasksel tasksel/first multiselect standard, desktop
# Opciones de arranque del sistema
d-i grub-installer/only_debian boolean true
d-i grub-installer/with_other_os boolean true
d-i finish-install/reboot_in_progress note
# Seleccionamos reiniciar después de la instalación
d-i debian-installer/exit/reboot boolean true
Servidor HTTP
Este servicio será el que realizará todo el trabajo de pasar los datos y paquetes a instalar. Antes de empezar necesitaremos instalar algunos paquetes, de paso instalaremos los siguientes servicios ahora también.
- Instalamos los paquetes de la siguiente forma:
dnf update
dnf install httpd tftp-server dhcp-server syslinux
- Para configurar el servidor web vamos a modificar diferentes ficheros, el primero de ellos sera el fichero “/etc/httpd/conf/httpd.conf”. En este fichero deberemos buscar el siguiente apartado:
<Directory "/var/www/html">
Options Indexes FollowSymLinks
AllowOverride All
Require all granted
</Directory>
Aquí modificaremos la línea “Options Indexes FollowSymLinks” añadiendo al final el parámetro “MultiViews”. A continuación dejaré una copia completa de mi fichero, aunque de serie viene el mismo contenido lleno de comentarios explicando cada apartado, por lo que veo innecesario explicarlo yo y tampoco es la temática del artículo.
- Mi Fichero /etc/httpd/conf/httpd.conf:
ServerRoot "/etc/httpd"
Listen 10.0.0.1:80
Include conf.modules.d/*.conf
User apache
Group apache
ServerAdmin root@localhost
<Directory />
AllowOverride none
Require all denied
</Directory>
DocumentRoot "/var/www/html"
<Directory "/var/www">
AllowOverride None
# Allow open access:
Require all granted
</Directory>
<Directory "/var/www/html">
Options Indexes FollowSymLinks MultiViews
AllowOverride All
Require all granted
</Directory>
<IfModule dir_module>
DirectoryIndex index.html
</IfModule>
<Files ".ht*">
Require all denied
</Files>
ErrorLog "logs/error_log"
LogLevel warn
<IfModule log_config_module>
LogFormat "%h %l %u %t \"%r\" %>s %b \"%{Referer}i\" \"%{User-Agent}i\"" combined
LogFormat "%h %l %u %t \"%r\" %>s %b" common
<IfModule logio_module>
# You need to enable mod_logio.c to use %I and %O
LogFormat "%h %l %u %t \"%r\" %>s %b \"%{Referer}i\" \"%{User-Agent}i\" %I %O" combinedio
</IfModule>
CustomLog "logs/access_log" combined
</IfModule>
<IfModule alias_module>
ScriptAlias /cgi-bin/ "/var/www/cgi-bin/"
</IfModule>
<Directory "/var/www/cgi-bin">
AllowOverride None
Options None
Require all granted
</Directory>
<IfModule mime_module>
TypesConfig /etc/mime.types
AddType application/x-compress .Z
AddType application/x-gzip .gz .tgz
AddType text/html .shtml
AddOutputFilter INCLUDES .shtml
</IfModule>
AddDefaultCharset UTF-8
<IfModule mime_magic_module>
MIMEMagicFile conf/magic
</IfModule>
EnableSendfile on
IncludeOptional conf.d/*.conf
- Ahora debemos realizar otro paso muy importante, y es indicarle al servidor web que no ignore los ficheros ocultos. Esto es necesario porque la imagen de “RHEL 9” contiene dos ficheros llamados “.discinfo” y “.treeinfo” que son totalmente necesarios para que el instalador funcione. En nuestro caso sobre todo es necesario el fichero “.treeinfo” que es donde irá el instalador a mirar la configuración de los repositorios y ficheros de sumas cuando arranca por red.
Si tenemos en cuenta la advertencia que vimos en el primer apartado sobre el fichero “.treeinfo” evitaremos errores que no dan demasiada explicación.
- Para configurar esto, debemos modificar en el fichero “/etc/httpd/conf.d/autoindex.conf” la siguiente línea:
IndexIgnore .??* ~ # HEADER README RCS CVS *,v *,t
- Para que quede de la siguiente forma:
IndexIgnore ~ # HEADER README RCS CVS *,v *,t
- Al igual que en el caso anterior dejare una copia completa de mi fichero a continuación:
IndexOptions FancyIndexing HTMLTable VersionSort
Alias /icons/ "/usr/share/httpd/icons/"
<Directory "/usr/share/httpd/icons">
Options Indexes MultiViews FollowSymlinks
AllowOverride None
Require all granted
</Directory>
AddIconByEncoding (CMP,/icons/compressed.gif) x-compress x-gzip
AddIconByType (TXT,/icons/text.gif) text/*
AddIconByType (IMG,/icons/image2.gif) image/*
AddIconByType (SND,/icons/sound2.gif) audio/*
AddIconByType (VID,/icons/movie.gif) video/*
AddIcon /icons/binary.gif .bin .exe
AddIcon /icons/binhex.gif .hqx
AddIcon /icons/tar.gif .tar
AddIcon /icons/world2.gif .wrl .wrl.gz .vrml .vrm .iv
AddIcon /icons/compressed.gif .Z .z .tgz .gz .zip
AddIcon /icons/a.gif .ps .ai .eps
AddIcon /icons/layout.gif .html .shtml .htm .pdf
AddIcon /icons/text.gif .txt
AddIcon /icons/c.gif .c
AddIcon /icons/p.gif .pl .py
AddIcon /icons/f.gif .for
AddIcon /icons/dvi.gif .dvi
AddIcon /icons/uuencoded.gif .uu
AddIcon /icons/script.gif .conf .sh .shar .csh .ksh .tcl
AddIcon /icons/tex.gif .tex
AddIcon /icons/bomb.gif core.
AddIcon /icons/back.gif ..
AddIcon /icons/hand.right.gif README
AddIcon /icons/folder.gif ^^DIRECTORY^^
AddIcon /icons/blank.gif ^^BLANKICON^^
DefaultIcon /icons/unknown.gif
ReadmeName README.html
HeaderName HEADER.html
IndexIgnore *~ *# HEADER* README* RCS CVS *,v *,t
- Una vez configurado todo lo necesario, copiaremos el fichero “ks.cfg” y también todo el contenido de la imagen del sistema de la siguiente forma:
cp /home/usuario/ks.cfg /var/www/html
mount -o loop rhel-baseos-9.0-x86_64-dvd.iso /mnt
mkdir /var/www/html/rhel && cp -avRf /mnt/* /var/www/html/rhel
umount /mnt
mount -o loop debian-12.4.0-amd64-netinst.iso /mnt
mkdir /var/www/html/debian && cp -avRf /mnt/* /var/www/html/rhel
chown -R apache:apache /var/www/html
umount /mnt
Configuración del servidor DHCP
En el servidor “DHCP” tendremos que configurar un ámbito que de una configuración de red a los clientes y también le pueda indicar el fichero que deben obtener desde el servidor “TFTP” para poder arrancar por “PXE” el instalador. Esto es una configuración básica y con ninguna complejidad.
- Solo deberemos modificar el fichero “/etc/dhcp/dhcpd.conf” el cual está vacío y añadir lo siguiente:
non-authoritative;
allow bootp;
option space pxelinux;
option pxelinux.magic code 208 = string;
option pxelinux.configfile code 209 = text;
option pxelinux.pathprefix code 210 = text;
option pxelinux.reboottime code 211 = unsigned integer 32;
option architecture-type code 93 = unsigned integer 16;
subnet 10.0.0.0 netmask 255.255.255.0 {
option routers 10.0.0.1;
range 10.0.0.15 10.0.0.140;
class "pxeclients" {
match if substring (option vendor-class-identifier, 0, 9) = "PXEClient";
next-server 10.0.0.1;
filename "pxelinux.0";
}
}
Configuración del servidor TFTP
En este servicio realizaremos una configuración mínima, solo se encargará de pasar los parámetros del arranque por red y la imagen de arranque para que se pueda iniciar todo el proceso. A partir de ese punto será el servidor web quien se encargue de enviar todos los datos.
- Copiamos los ficheros de arranques necesario para el “PXE”:
cp -Rf /usr/share/syslinux/* /var/lib/tftpboot
mkdir /var/lib/tftpboot/rhel
mkdir /var/lib/tftpboot/debian
cp -Rf /var/www/html/rhel/images/pxeboot/* /var/lib/tftpboot/rhel
cp /var/www/html/debian/install.amd/* /var/lib/tftpboot/debian/
mkdir /var/www/tftpboot/pxelinux.cfg
-
Ahora creamos el menú de arranque donde especificaremos la ruta donde están los datos de la imagen y la ruta hacia el fichero “ks.cfg”.
-
Fichero "/var/www/tftpboot/pxelinux.cfg/default":
default menu.c32
prompt 0
timeout 300
ontimeout 2
menu title PXE Boot Menu
label 1
menu label ^Install RedHat 9
kernel rhel/vmlinuz
append initrd=rhel/initrd.img ip=dhcp inst.ks=http://10.0.0.1/ks.cfg inst.repo=http://10.0.0.1/rhel
label 2
menu label ^Install Debian 12
kernel debian/vmlinuz
append initrd=debian/initrd.gz ip=dhcp preseed/url=http://10.0.0.1/debian-preseed.cfg
Poner en funcionamiento los servicios
El sistema de “Red Hat” incluye diferentes medidas de seguridad por defecto, ahora tendremos que activar todos los servicios y añadir reglas al cortafuegos para que funcionen correctamente.
- Activamos los servicios:
systemctl disable dnsmasq
systemctl stop dnsmasq
systemctl enable httpd
systemctl start httpd
systemctl enable dhcpd
systemctl start dhcpd
systemctl enable tftp
systemctl start tftp
- Añadimos las reglas del cortafuegos para que funcionen los servicios correctamentes:
firewall-cmd --add-service=http --add-service=tftp --add-service=dhcp --permanent
firewall-cmd –reload
Aunque esta configuración debería funcionar, si nos da errores podemos desactivar temporalmente las medidas de seguridad con:
systemctl stop firewalld; setenforce 0
Con esto ya habríamos terminado de configurar todo, dejaré algunas imágenes del menú de arranque por red y del menú de la imagen modificada.
- Menu de arranque con la "ISO":
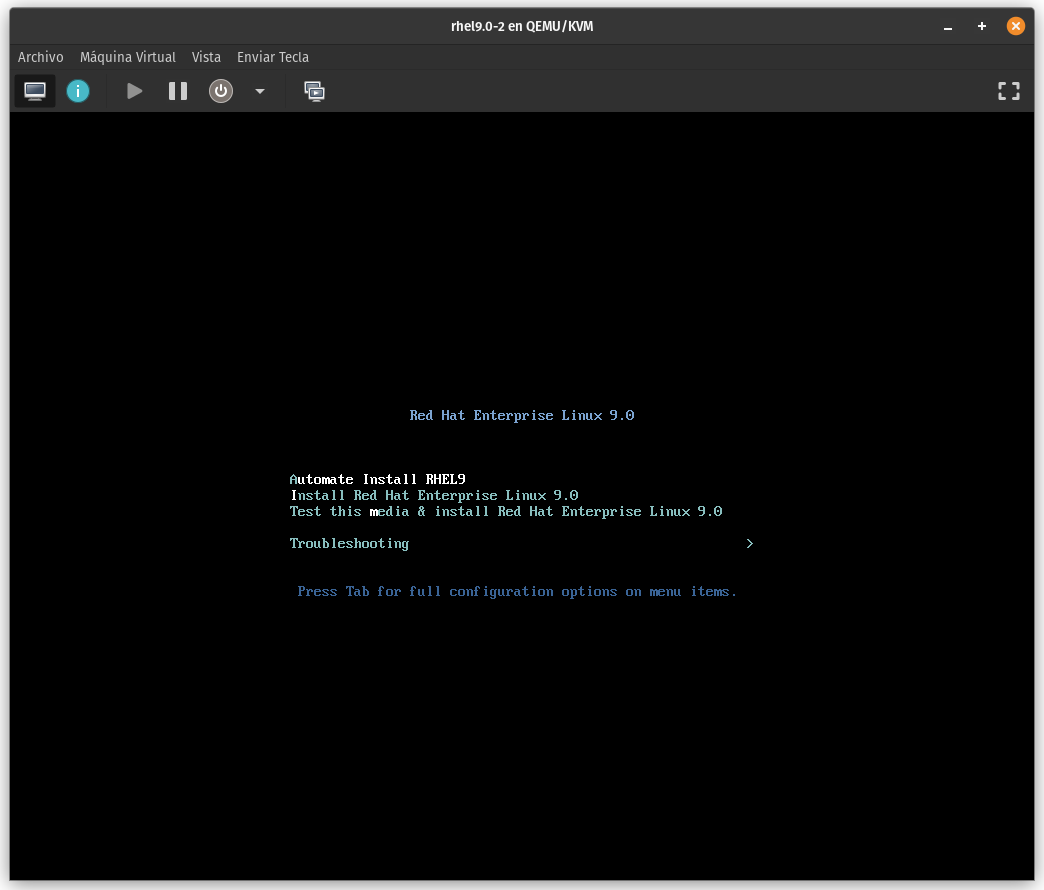
- Menu de arranque con la "PXE-BOOT":
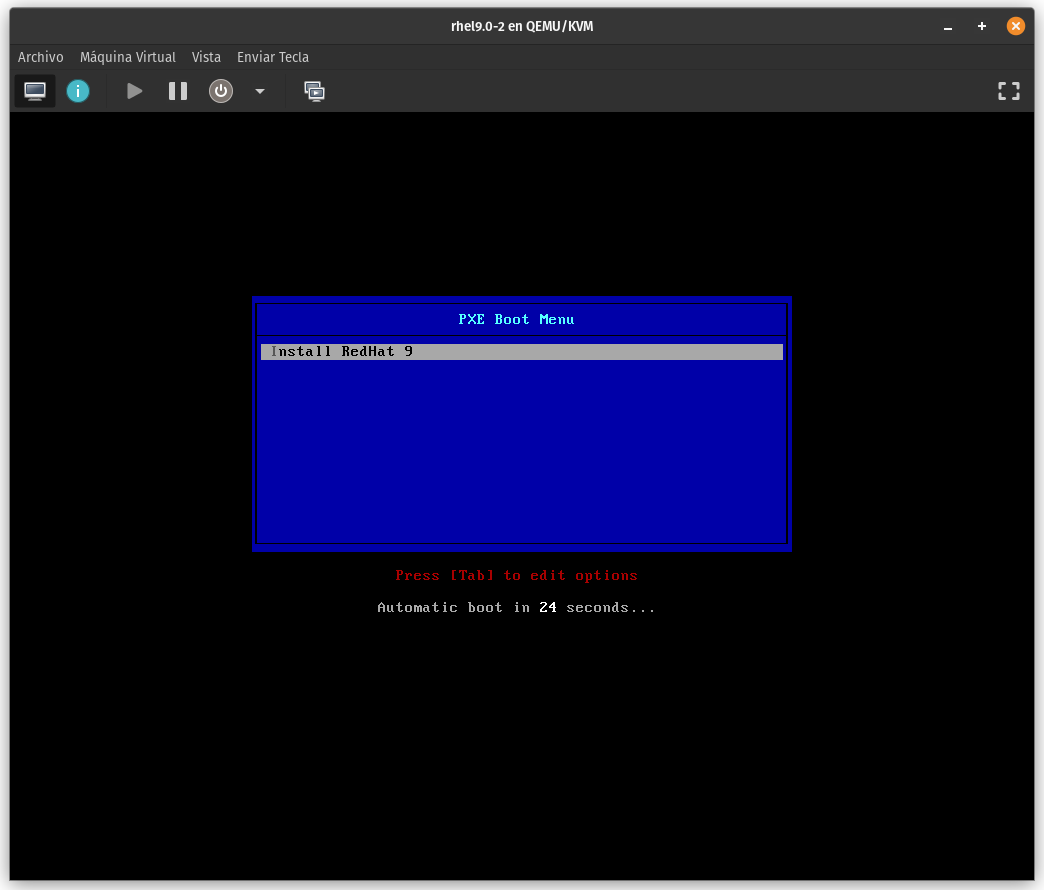
Ampliare el artículo con algunas notas que vea necesaria o detallando más próximamente!